auxi Academy
Learn How to Build Slides Twice as Fast with auxi

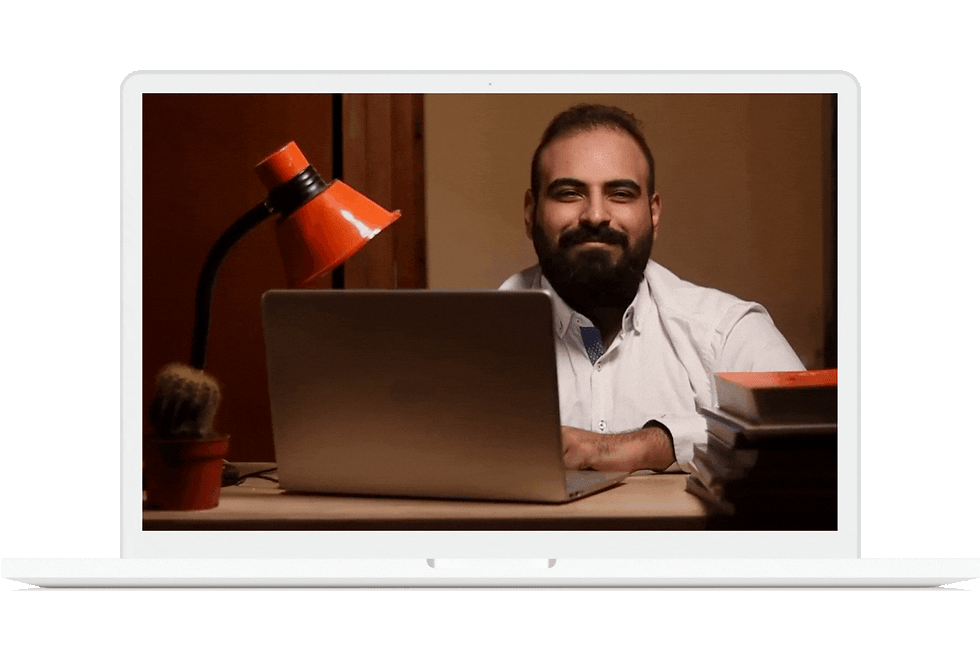
Access All auxi Academy Courses
.png)

auxi academy
Gen AI - Transform Your Writing Experience.
Refine your text with Gen AI's suite of functions, including expanding, grammar correction, summarization, rewriting, bullet point conversion, and consultant-style refinement.

auxi academy
auxi Translate - Translate PowerPoint Deck in a Click.
Effortlessly translate presentations into 50 languages and flip slide directions with auxi—preserving the visual integrity of charts, frameworks, etc.

auxi academy
auxi Icons - Catchy Icons for PowerPoint Presentations.
Easily access a million icons by just pressing 'I' on your keyboard. Customize your icons, enclose them, and even switch to related icons from the same group in a click!

auxi academy
Transformative auxi Features - PowerPoint Presentations Editor.
Discover the ease of merging textboxes with a click, splitting them at your cursor's placement, and achieving design consistency with Copy-Paste Formatting.

auxi academy
auxi’s Colors and Fonts Features - Advancing Design and Brand Consistency.
Unlock effortless color alignment and bulk font edits with auxi's intuitive features, revolutionizing your PowerPoint design experience.

auxi academy
Agenda Editing - Seamless and Effortless Presentation Organization!
Discover the power to edit all your deck's agenda slides in one place, add chapters and subchapters seamlessly, and customize settings effortlessly.

auxi academy
Multi-Selection Mode - Mastering Efficient Editing and Time Management.
Select multiple elements across different slides, and apply any command you desire on all the chosen elements simultaneously.

auxi academy
auxi's Recycling Revolution - Sharing and Recycling PPT Slides.
Introducing Email Slides and Save Slides, two game-changing features that streamline selective sharing and recycling within your presentations.

auxi academy
auxi's Checker - PowerPoint Presentation Proofreader.
Easily eliminate double words, multiple spaces, comments, and out-of-scope elements with auxi's Checker feature. This feature is your go-to perfection tool.

auxi academy
auxi Templates - Creative Free PowerPoint Templates.
Discover captivating slides, find the perfect slide for your needs, and customize your chosen template effortlessly to match your unique style and content.
Explore More









