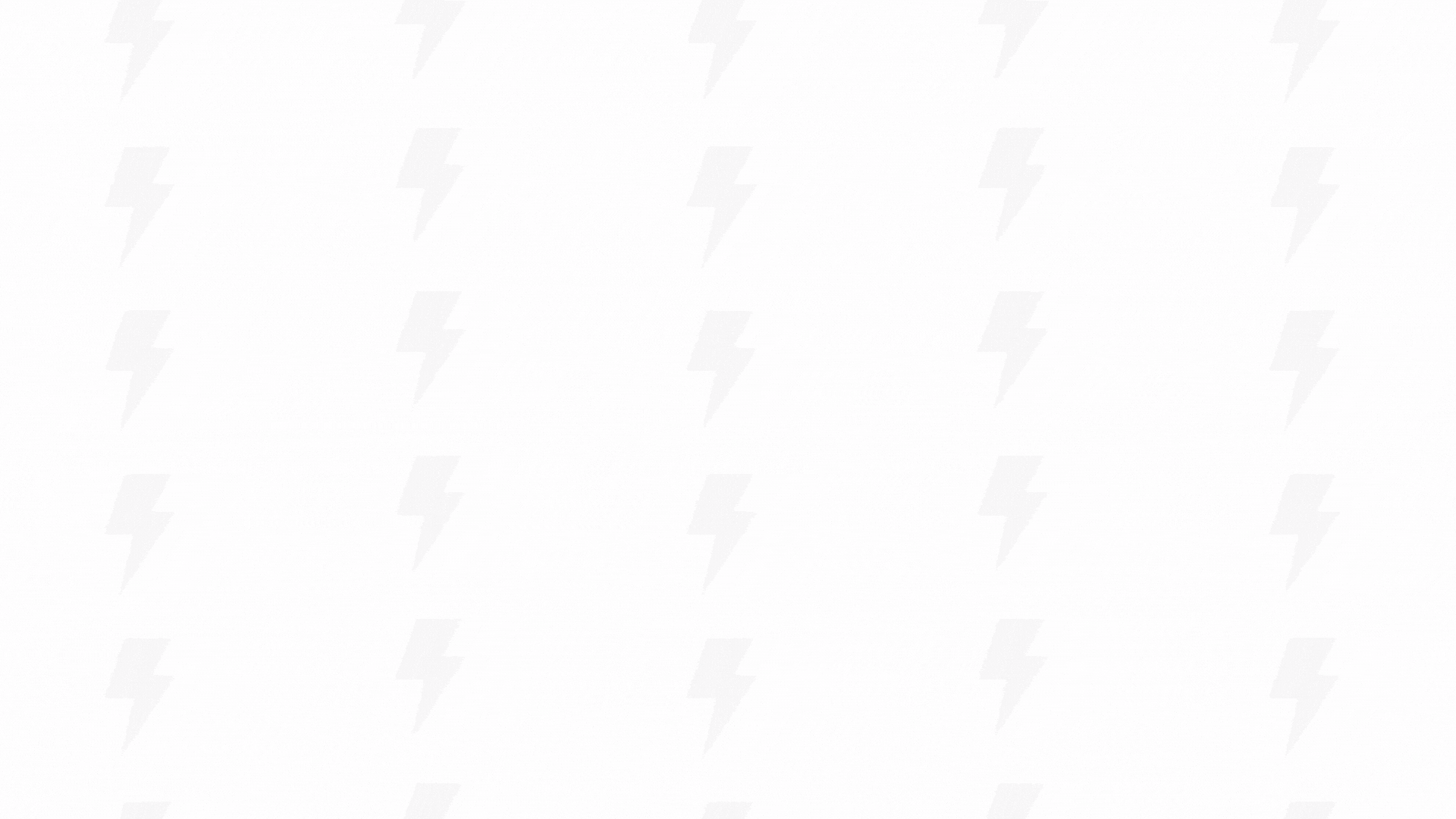auxi Academy
Learn how to build slides twice as fast with auxi

Access all auxi academy courses
Explore More

auxi academy
auxi Translate - Translate PowerPoint Deck in a Click.
Effortlessly translate presentations into 50 languages and flip slide directions with auxi—preserving the visual integrity of charts, frameworks, etc.

auxi academy
auxi Icons - Catchy Icons for PowerPoint Presentations.
Easily access a million icons by just pressing 'I' on your keyboard. Customize your icons, enclose them, and even switch to related icons from the same group in a click!

auxi academy
Transformative auxi Features - PowerPoint Presentations Editor.
Discover the ease of merging textboxes with a click, splitting them at your cursor's placement, and achieving design consistency with Copy-Paste Formatting.

auxi academy
auxi’s Colors and Fonts Features - Advancing Design and Brand Consistency.
Unlock effortless color alignment and bulk font edits with auxi's intuitive features, revolutionizing your PowerPoint design experience.

auxi academy
Agenda Editing - Seamless and Effortless Presentation Organization!
Discover the power to edit all your deck's agenda slides in one place, add chapters and subchapters seamlessly, and customize settings effortlessly.

auxi academy
Multi Selection Mode - Mastering Efficient Editing and Time Management.
Select multiple elements across different slides, and apply any command you desire on all the chosen elements simultaneously.

auxi academy
auxi's Recycling Revolution - Sharing and Recycling PPT Slides.
Introducing Email Slides and Save Slides, two game-changing features that streamline selective sharing and recycling within your presentations.

auxi academy
auxi's Checker - PowerPoint Presentation Proofreader.
Easily eliminate double words, multiple spaces, comments, and out-of-scope elements with auxi's Checker feature. This feature is your go-to perfection tool.

auxi academy
auxi Templates - Creative Free PowerPoint Templates.
Discover captivating slides, find the perfect slide for your needs, and customize your chosen template effortlessly to match your unique style and content.
.png)