auxi Tuesday Tips #1
- Zainab Kassab
- Sep 26, 2022
- 2 min read
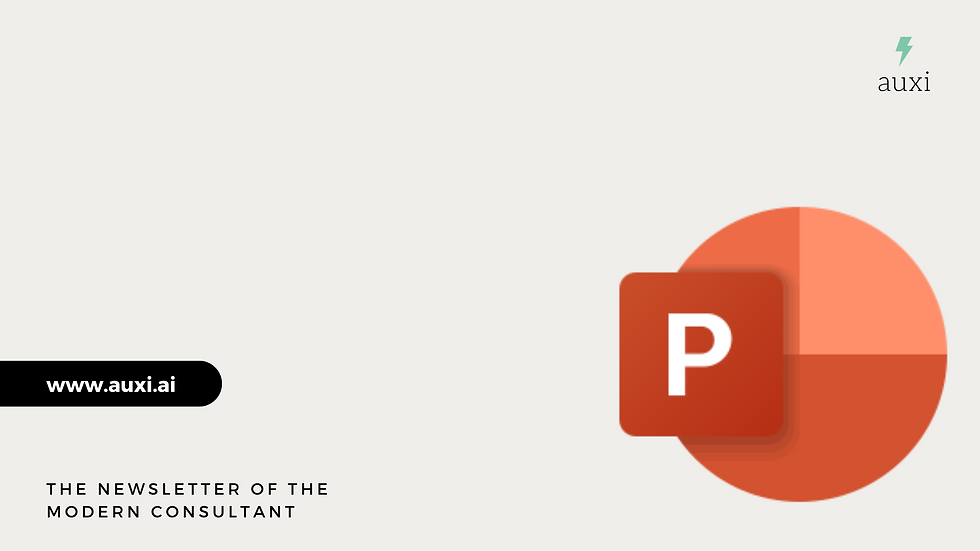
AAAAND we’re back with 7 more PPT hacks to make your workdays more enjoyable!!
As usual, here's our Golden Rule: You can access the smart bar using CTRL + Space. You can also find some of the features in the auxi tab on the PowerPoint banner if you prefer the mouse.
Now let’s get started!
1. Make Same Size.
Select the shapes you wish to resize. The first selected shape is the anchor.
Type ‘Make Same Size’ in the auxi smart bar or just press S + S on your keyboard.
⤷ All shapes will be resized to the anchor’s width and height. ↔️ ↕️

2. Add or Delete Column Without Resizing.
Remember our magical Add/Delete column feature? This is similar but when you have enough space to add a column without the need to resize everything.
Select your columns then open auxi’s smart bar using Ctrl+Space. Type in the command you want: Add/Delete Column Without Resizing.
⤷ Voila! You have a new cohesive column that is automatically well positioned and distributed.

3. Add Right Key Takeaway.
Make a selection over the items you want to add a key takeaway for, then type in the smart bar the following command: ‘Add Right Key Takeaway’.
You can also press Control + 4 on your keyboard for the same result.
⤷ Now you have the perfect space to add a key takeaway.

4. Align Middle.
Select all the shapes you want to align to the middle side, first shape you select is the anchor ⚓️
⤷ Now the middle child doesn't feel left out. Pun intended.
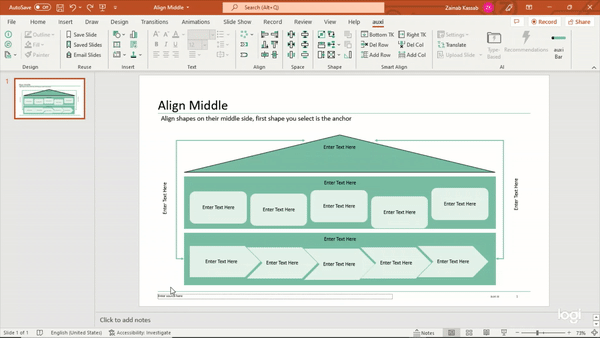
5. Distribute Horizontally.
Have the first and last columns on the two extremities you want, then select all the columns and choose “Distribute Horizontally” through the smart bar or the auxi tab.
You can also use the keyboard shortcut for this by pressing on D + V.
⤷ Now your columns are equally distant from each other.

6. Increase or Decrease Horizontal Spacing.
Select all your columns then choose the “Increase Horizontal Spacing” feature for social distancing purposes.
Select all your columns then choose the “Decrease Horizontal Spacing” feature for your shapes to love each other.
You can also press H and + on the keyboard to Increase the spacing, or H and - to decrease it.
⤷ This will save you so much time in changing the spaces between your items.

7. Align Center.
This is the twin sister of ‘Align Middle’, but you can use this one when your items are more vertical.
Select your anchor shape then select other shapes. Choose the ‘Align Center’ command through the smart bar or just press A + C on your keyboard as a quick shortcut.
⤷ Now all your items are aligned to their center in a vertical manner.
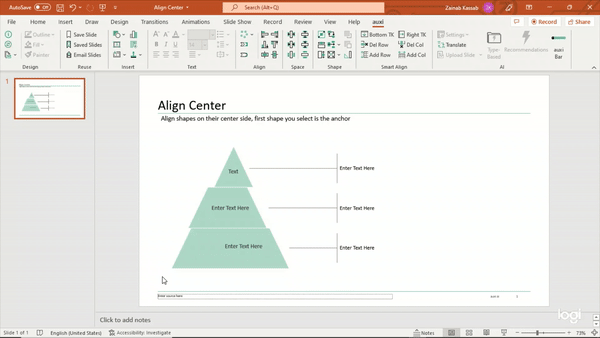













✅ Why Respiratory Antivirals Are Essential for Flu Season
Respiratory antivirals are medications designed to treat or prevent viral infections of the respiratory tract, including illnesses like influenza, COVID-19, respiratory syncytial virus (RSV), and other seasonal or emerging viruses. These therapies are vital for reducing the severity and duration of infections, preventing complications, and protecting vulnerable populations such as children, the elderly, and people with chronic lung diseases.
What Are Respiratory Antivirals?
Respiratory antivirals work by targeting specific stages of a virus’s life cycle, stopping it from replicating and spreading within the body. They come in different forms — oral tablets, inhaled sprays, intravenous infusions — depending on the virus and severity of infection. Unlike antibiotics, which fight bacteria, respiratory antivirals are…
Spinal imaging plays a crucial role in diagnosing and evaluating disorders and injuries affecting the spine. It helps physicians assess conditions such as herniated discs, spinal stenosis, fractures, infections, tumors, and congenital abnormalities. The most commonly used spinal imaging techniques include X-ray, computed tomography (CT), magnetic resonance imaging (MRI), and occasionally, nuclear medicine scans or ultrasound. X-rays provide a quick overview of spinal alignment and bone fractures, while CT scans offer detailed cross-sectional images, particularly useful for identifying complex bone injuries. MRI is considered the gold standard for soft tissue evaluation, as it can clearly visualize discs, spinal cord, nerve roots, and surrounding soft tissues.
Advanced spinal imaging techniques aid in surgical planning and monitoring treatment efficacy for conditions like degenerative…
Digital Asset Management (DAM) refers to the systematic organization, storage, and retrieval of digital assets such as images, videos, documents, and other multimedia content. DAM platforms allow organizations to centralize their digital content in a secure, searchable repository, streamlining workflows and ensuring brand consistency across teams and departments. These systems support metadata tagging, version control, usage rights management, and access permissions, making it easier for users to find and repurpose content quickly and efficiently.
In today's digital-centric environment, DAM is critical for industries like media, advertising, e-commerce, and marketing, where vast amounts of digital content are created and reused across various platforms. By automating asset lifecycle management and integrating with creative tools like Adobe Creative Cloud, content management systems (CMS), and…
Backlink
Backlink Exchange Do you want to exchange backlinks with a top-rated website? We have 25 high-quality DoFollow links. If you’re interested in exchanging backlinks, please contact us via +4917637777797 WhatsApp
شيخ روحاني
شيخ روحاني في برلين 00491634511222
شيخ روحاني
شيخ روحاني
شيخ روحاني في برلين
شيخ روحاني 00491634511222
الشيخ الروحاني
شيخ روحاني في برلين 00491634511222
Berlinintim
bestbacklinks
backlinkservices
buybacklink
BERLINintim
شيخ روحاني شيخ روحاني شيخ روحاني سعوديالشيخ الروحاني جلب الحبيبشيخ روحاني شيخ روحاني مضمون جلب الحبيب Berlinintim casinoberlinBerlinintimجلب الحبيب جلب الحبيب جلب الحبيب جلب الحبيب جلب الحبيب جلب الحبيب جلب الحبيب جلب الحبيب جلب الحبيب جلب الحبيبجلب الحبيبجلب الحبيب جلب الحبيب جلب الحبيب جلب الحبيب. ايات لجلب الحبيب العنيد . عظم الهدهد سريع الجلب للنساء . السحر المغربي لجلب الحبيب بالصورة . سورة الهمزة…
Chinese Laboratory Equipment Shipment
No.1 Solar Energy Solution Company in Pakistan
Solar Cleaning Services in Karachi
Buy Pickles and Sauce, Snacks and pani puri Online
Local SEO and small business SEO Services
Guest Post Available: Save Any Thumbnail from YouTube Video
Instagram Video and Reels Download Tool
Best Solar Energy Installer in Pakistan
Mak Articles Science Hub
Shipping Company in China
yt1, yt2, yt3, yt4, yt5, yt6, yt7